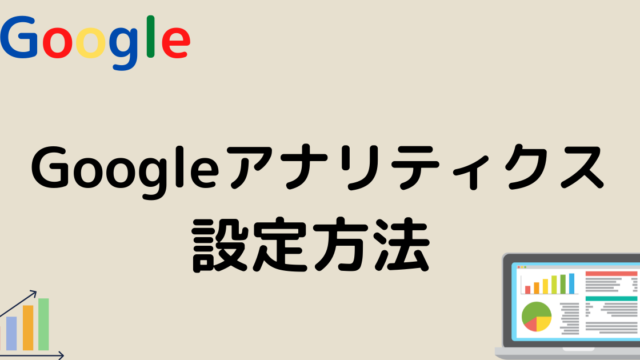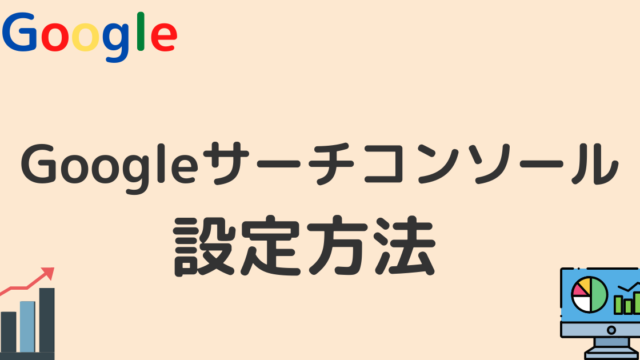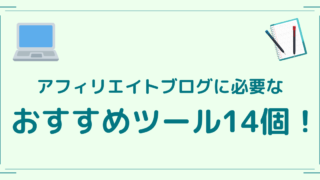こんにちは、れいです。
この記事では
- ブログの始め方を画像付きで簡単に安く、早く、失敗せず安心に作る方法
- 料金と時間の目安
を超丁寧にわかりやすく解説します。
アフィリエイトについては分かったけど始め方がわからない
簡単で安く、早く、安心かつ有名どころで失敗せずに作りたい
こういった悩みに答えます。
実際に僕もこの方法で、ドメイン、サーバー、WordPress(ワードプレス)について全く知らなかった初心者でしたが、超簡単に、安く、早く、迷わずブログを作ることができるようになりました。
また、自分でこのような納得いくブログが作れました。
僕はこの方法でブログの作り方を学び、大学卒業後、ブロガー兼エンジニアとしてフリーランスで活動しています。
こういった僕が解説していきます!
絶対に失敗しないWordPress(ワードプレス)を使ったブログの始め方

時間と料金の目安
- 時間:約10分(設定待ち時間約30分)
- 料金:月額約1100円
サイト作成の流れ
- サーバーの契約
- ワードプレス簡単セットアップ
- お客様情報の入力
- サイトのSSL化
- パーマリンクの設定
ConoHa WING(コノハウィング)を使う
ブログを初めるなら、レンタルサーバーのConoHa WING(コノハウィング)を使う方法がおすすめです。
はてなブログなどの無料ブログサービスもありますが、おすすめするのはWordPress(ワードプレス)を使う方法です。
WordPressは無料ブログサービスに比べ、少し難しいですが、将来、収益化を目指し、収入として増やしたいならWordPress一択です。
僕も最初は無料ブログサービスで始めたのですが、結局WordPressに移行したので、その手間と時間を考えれば後悔しています…
なので、ブログを始めるなら、WordPressで始めたほうがいいです!
ConoHa WING(コノハウィング)をおすすめする理由
✔おすすめポイント
- 簡単
- ドメイン,サーバーを1つで管理
- 安い
- 作成時間が早い
- 安全
- 表示速度1位
- 十分すぎる機能
- 無料ドメインがもらえる
簡単で作成時間が早い
まず、コノハの最大の良さは初心者に優しく、設定手順がものすごく簡単なところです。
また、簡単なので作成時間が10分くらいで早いです。(設定待ち時間含むと30分)
ドメインとサーバーを1つで管理
WordPress(ワードプレス)でブログを始めるなら、まず、ドメインとサーバーが必要になります。
本来、ドメインとサーバーは両方契約し、それぞれお金がかかるものなのですが、ConoHa WING(コノハウィング)は無料でドメインを取得でき、サーバーとドメインを1つで管理することができます。
料金が安い
初期費用0円で始めることができ、利用料金も1100円ほどで安いです。
ドメイン代も無料で永久に使えます。
安全で表示速度1位
ConoHa WING(コノハウィング)は大手なので安全ですし、サイトの表示速度が国内1位で圧倒的に早いです。
十分すぎる機能で、今なら無料ドメインがもらえる
個人でアフィリエイトとしてブログで稼ぐには十分すぎる機能です。
今登録すると無料ドメインがついてくるので、自分がつくったブログとは別にまた新しくブログを始めることができます。
ConoHa WING(コノハウィング)に申し込みをする
それではWordPress(ワードプレス)ブログを作っていきます!
まず、ConoHa WING(コノハウィング)のアカウントを作りましょう。
ConoHa WING申し込みページにアクセスします。下のボタンからも飛べます。
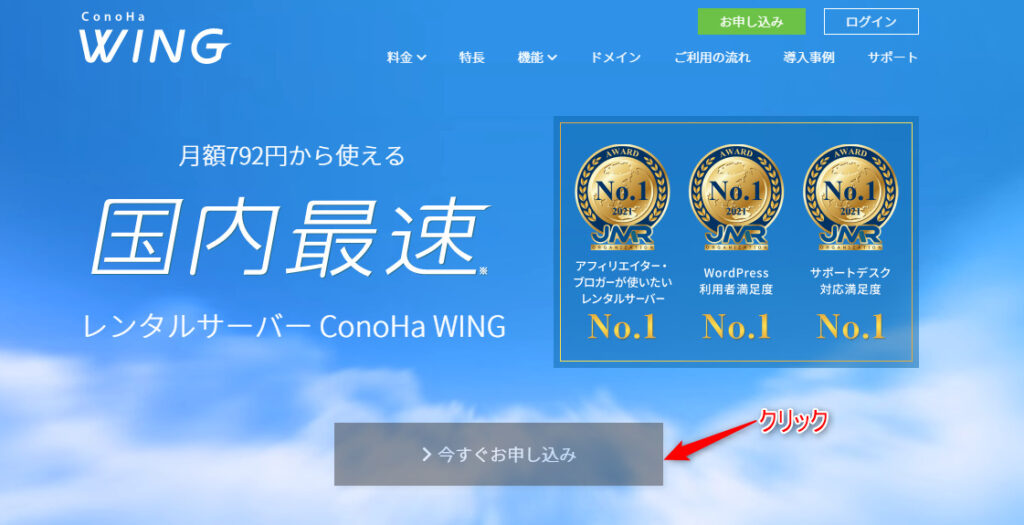
この画面になるので「今すぐお申込み」をクリック
手順①:サーバーの設定
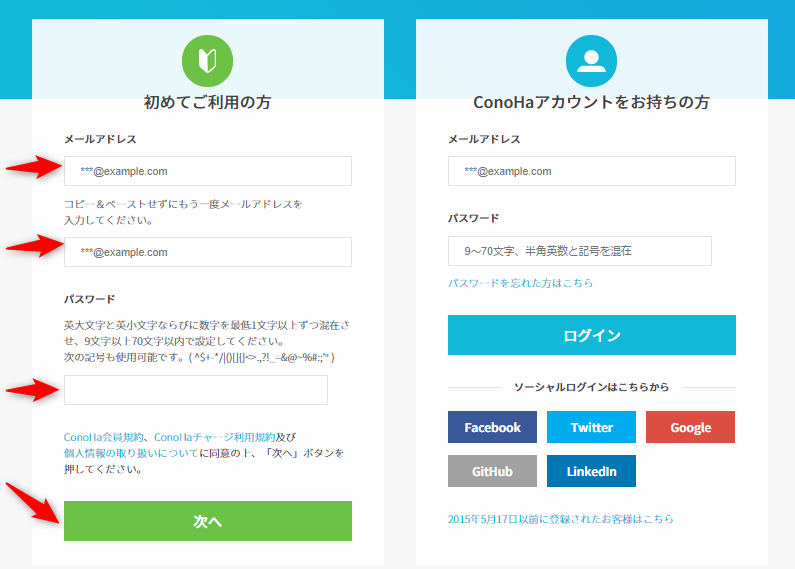
メールアドレスとパスワードを設定します。
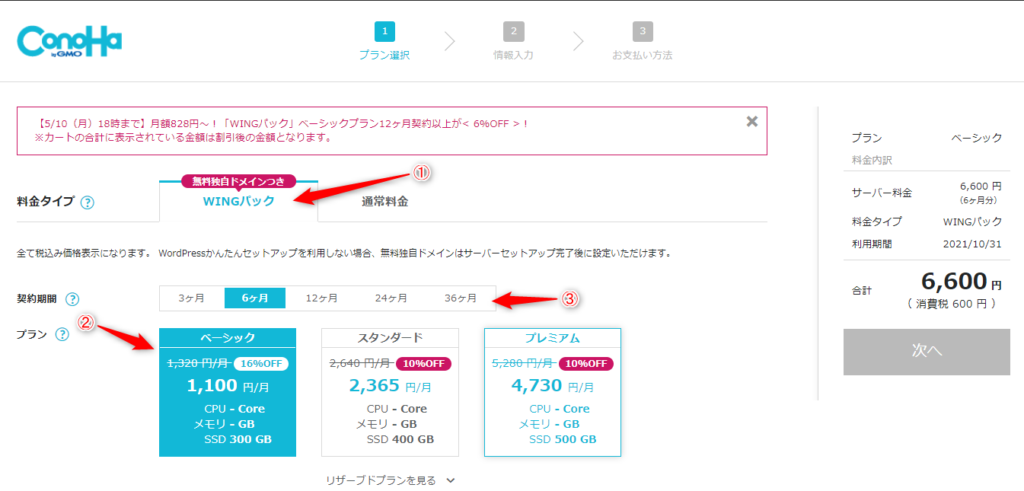
①WINGパックと通常料金がありますが、WINGパックのほうがおすすめです。
こちらのほうが安くてお得です。
②プランはベーシックで問題ありません。
ベーシックでも十分すぎる機能があります。
③契約期間ですが、長ければ長いほど、月の料金は安くなっていきます。
おすすめは半年か1年です。
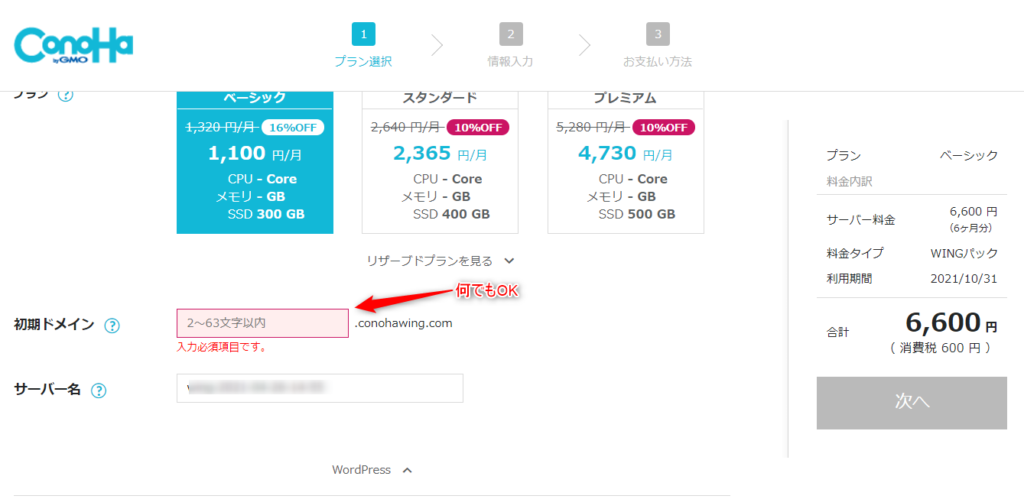
次にドメイン名ですが何でも大丈夫です。
ブログのURLとも関係ないので、お好きなもので大丈夫です。
下のサーバー名はそのままでOK
手順②:WordPress(ワードプレス)簡単セットアップ
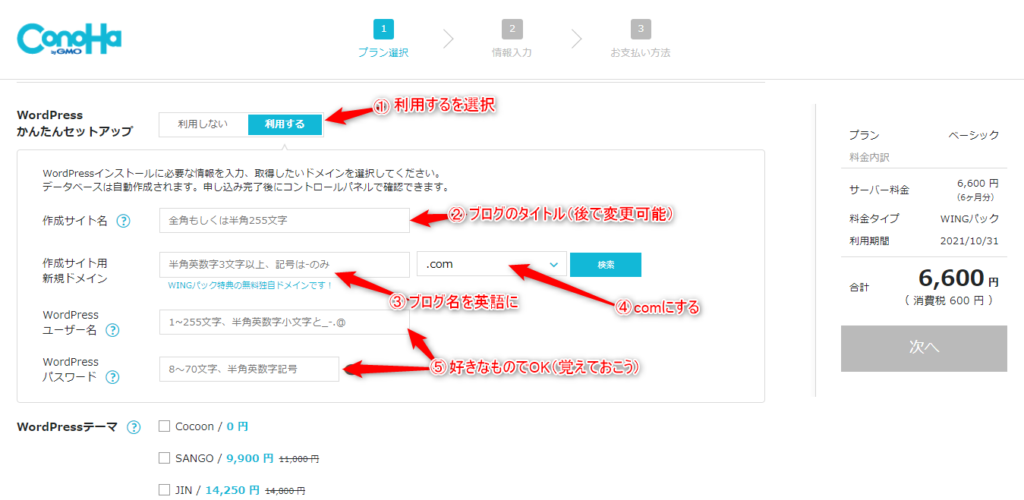
①WordPress(ワードプレス)簡単セットアップは利用するを選択。(デフォルトでなっています)
これを選択すると、超簡単にWordPress(ワードプレス)を始めることができます。
②作成サイト名を決めます。これはブログ名のことです。後から変更もできます。
③作成サイト用の新規ドメインをですが、僕のブログで例えると https://reirei-jinsei.com/のreirei-jinseiの部分です。
ドメインのつけ方ですが、自分が決めたブログ名を英語にするのがいいです。
僕のブログのように、reirei、jinseiというような2つが違う意味で、語句の間を空けたいときは「半角の-」を使うのが好ましいです。これは後から変更できません。
④作成サイト用新規ドメインの横にある「.com」と書いてあるところは色々選択できますが、「.com」をおすすめします。
「.com」が一般的で、ほとんどのサイトで使われています。
次にWordPressユーザー名とパスワードですが、好きなもので大丈夫です。
これは自分がブログにログインする時に使います。覚えて置いてください!
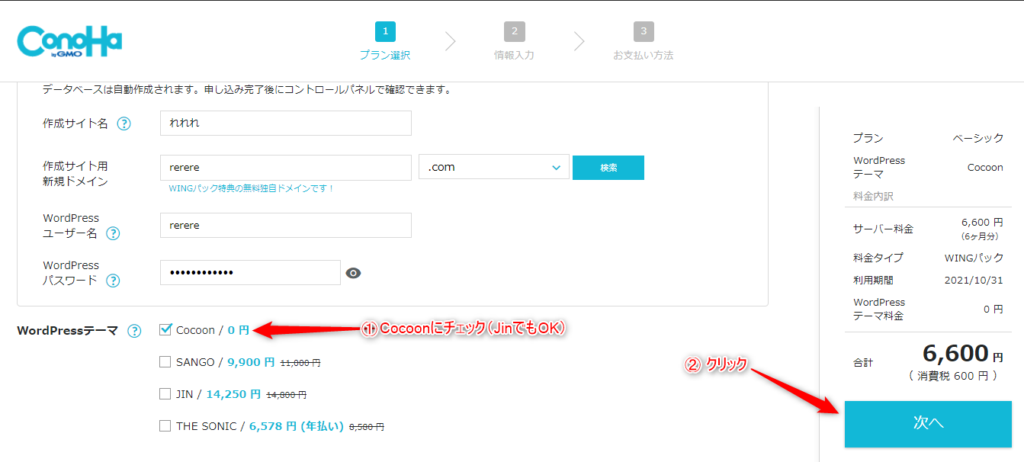
①WordPress(ワードプレス)テーマですが、無料ならCocoonを、有料ならJinにチェックを入れるのがおすすめです。
最初はCocoonで問題ないです。
これは後で変更できます。
②次へをクリックします。
手順③:お客様情報の入力
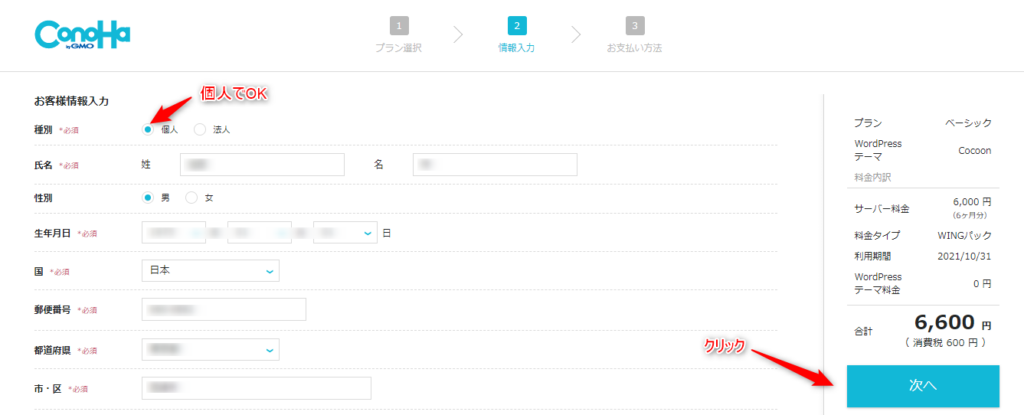
次にお客様情報の入力です。
種別は個人を選択してください。
全て入力できたら次へをクリック
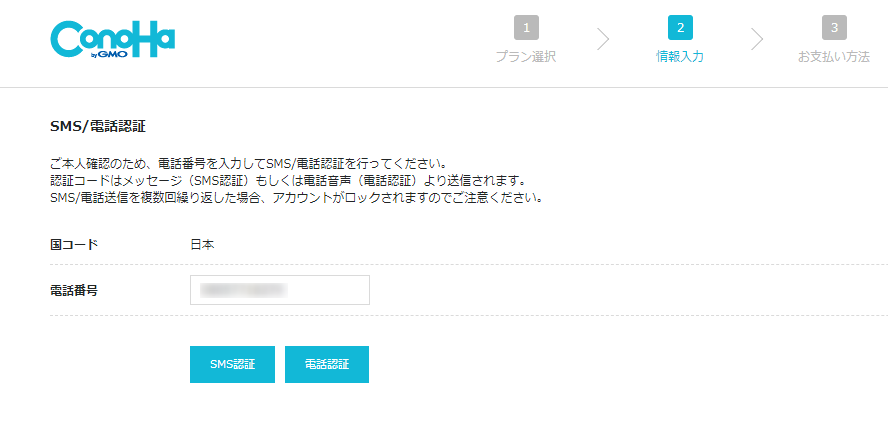
登録した電話番号をSMS認証か電話認証をします。
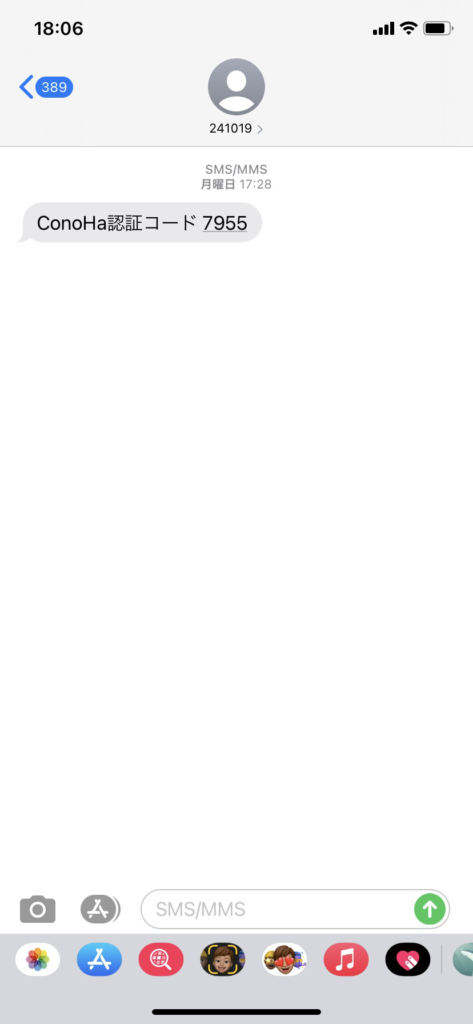
SMS認証の場合、登録した電話番号の携帯にこのようなメールが来ます。
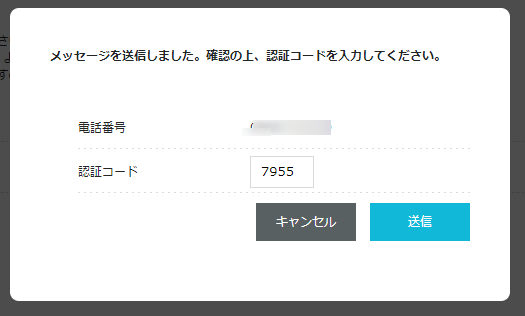
この画面が表示されるので、
先ほどの番号を認証コードに入力し、送信を押します。
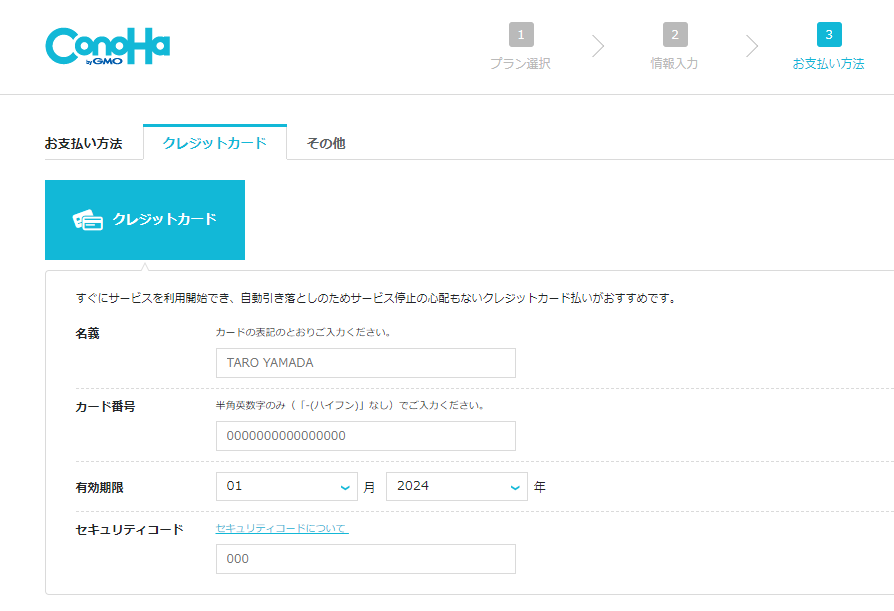
このようなお支払い方法の画面になるので、クレジットカードかその他の方法で支払いができます。
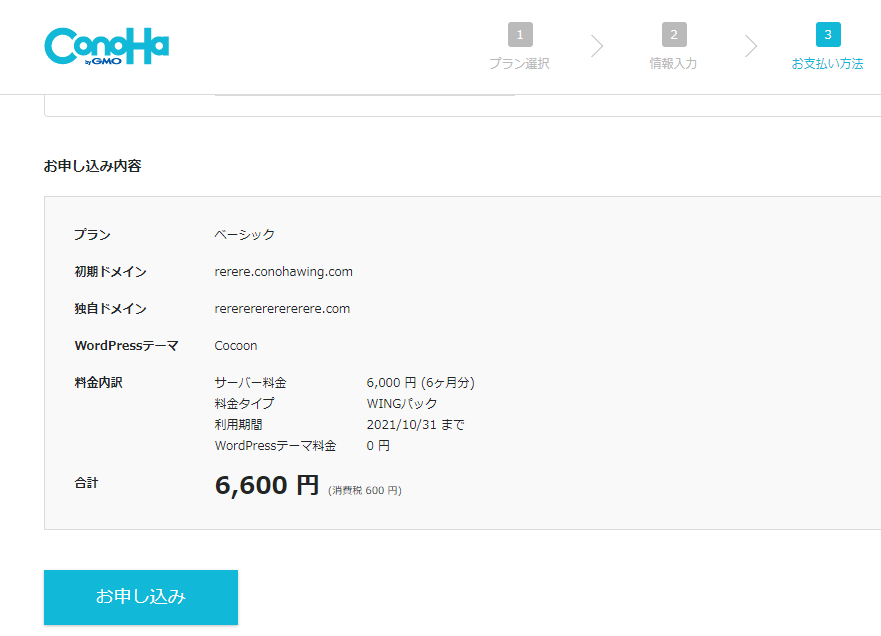
カード番号を入れ、お申込みをクリック
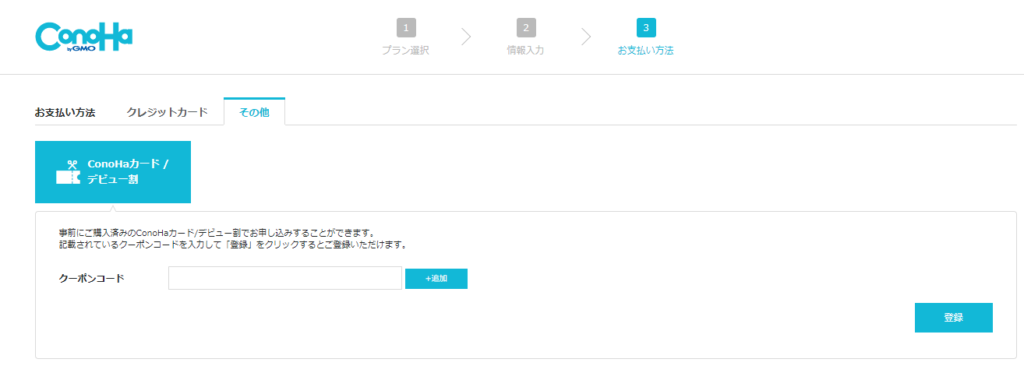
クレジットカードを使わない場合、ConoHaカードで支払いができるそうです。
詳しくはConoHa WING公式ページに書いてあります。
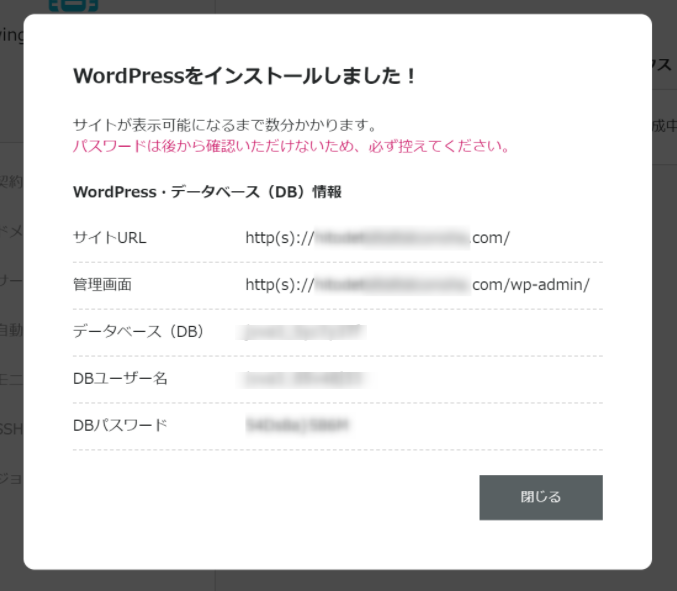
これでWordPress(ワードプレス)ブログが出来上がりました!!
ここに書いてあるサイトURLが自分のブログのURLになります!
また、ブログの管理画面は自分のサイトURL+wp-admin/になります。
ブログにログインするにはこの管理画面からします。
ブログにログインするために必要なユーザー名とパスワードは先ほど自分で決めたものとなります。
この画面に出ているユーザー名とパスワードはログインの時に使うものとは別のものです。
「サイトが表示可能になるまで数分かかります。」と書いてありますが、数分です。
それを待つと、
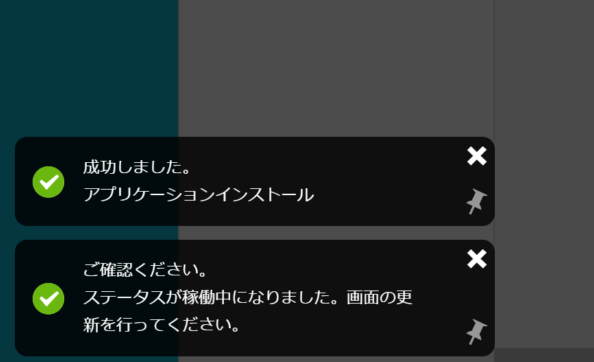
このような画面が左下に出てきます。
これで、WordPress(ワードプレス)のインストールが完全に終わりました。
手順④:サイトのSSL化
次にサイトのSSL化をします。
聞きなれないかも知れませんが、めちゃくちゃ簡単です。
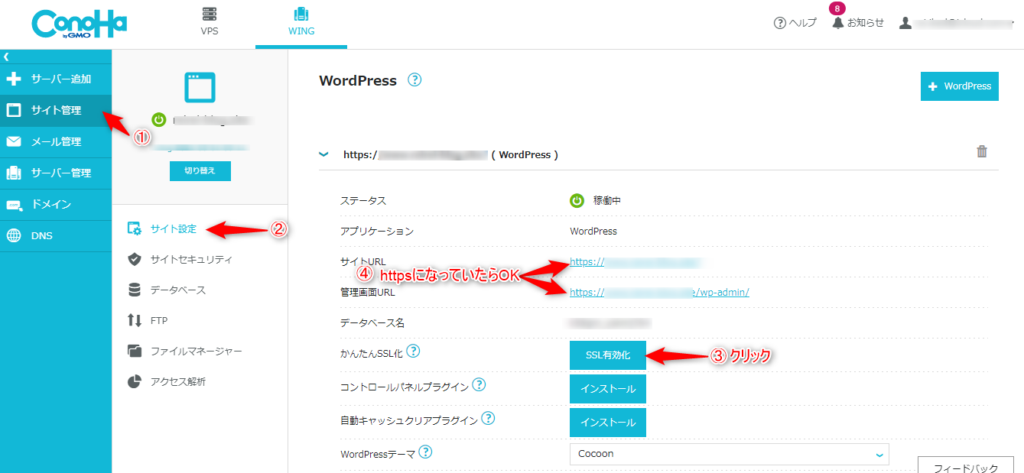
①サイト管理
②サイト設定
③SSL有効化を押します。(押せない場合はもう少し待ってみて下さい)
④サイトURLと管理画面URLが「https」になっていたら完了です。(少し時間がかかります)
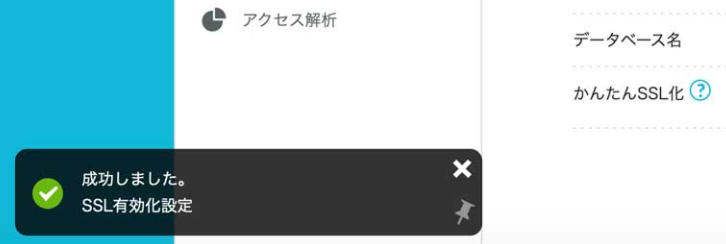
左下に「SSL有効化設定、成功しました」と出たらOK
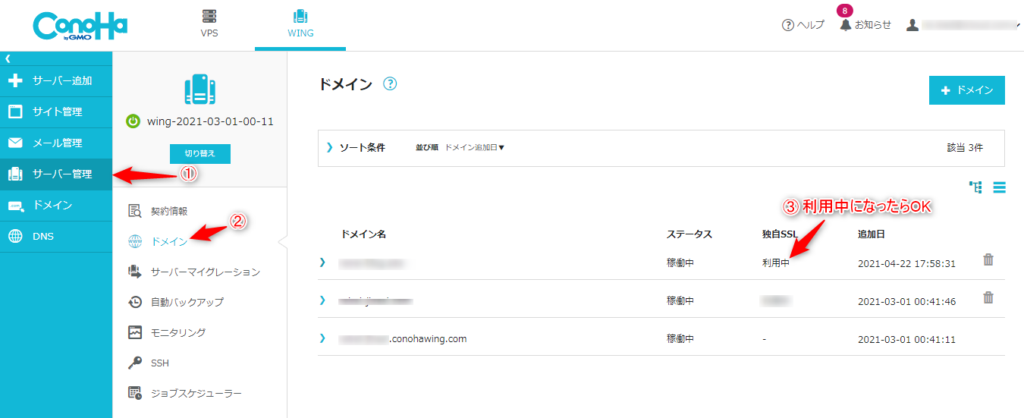
また、
①サーバー管理
②ドメイン
③自分のブログURLの独自SSLが利用中になっていたらOK
長時間待ってもSSL有効化が押せない場合は⇩の画像のように
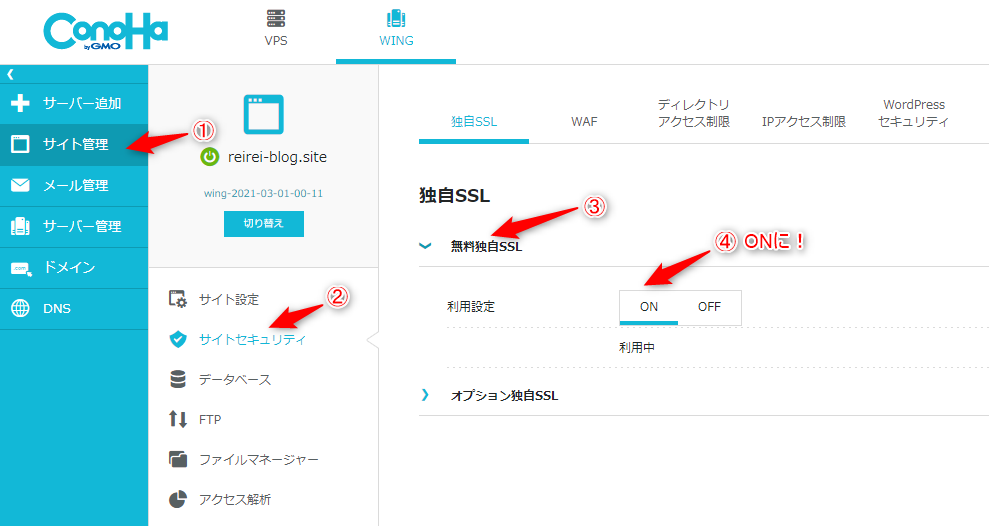
①サイト管理
②サイトセキュリティ
③無料独自SSL化
④利用設定をONして下さい。
これでWordPress(ワードプレス)ブログが完成し、全ての工程が終了しました!お疲れ様でした!
手順⑤:パーマリンクの設定
最後に最低限必要なパーマリンクの設定だけします!
ブログにログイン
まず、自分のブログにログインしてみましょう。
ブログにログインするには自分が先ほど設定したURL+wp-admin/になります。
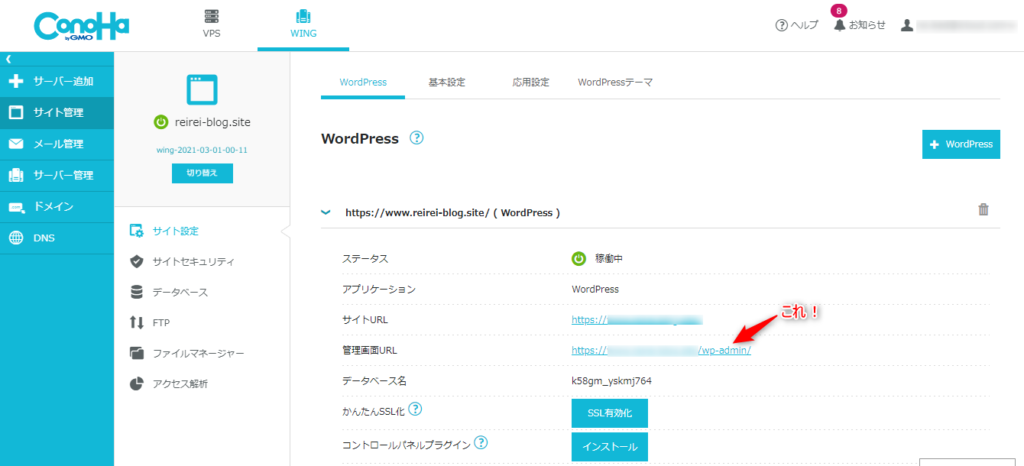
先ほどの画面の管理画面URLにあるURLのことです。
その上のサイトURLはご自身のブログURLとなります。
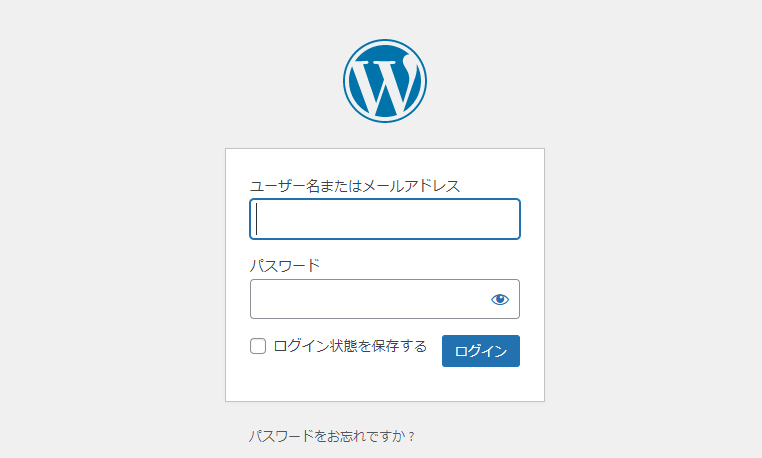
管理画面URLをクリックすると、このような画面が出てきます。
ここに先ほどConoHa WING(コノハウィング)で決めた
- ユーザー名
- パスワード
を入力します。
すると、ログインし、WordPress(ワードプレス)の管理画面に入れます。
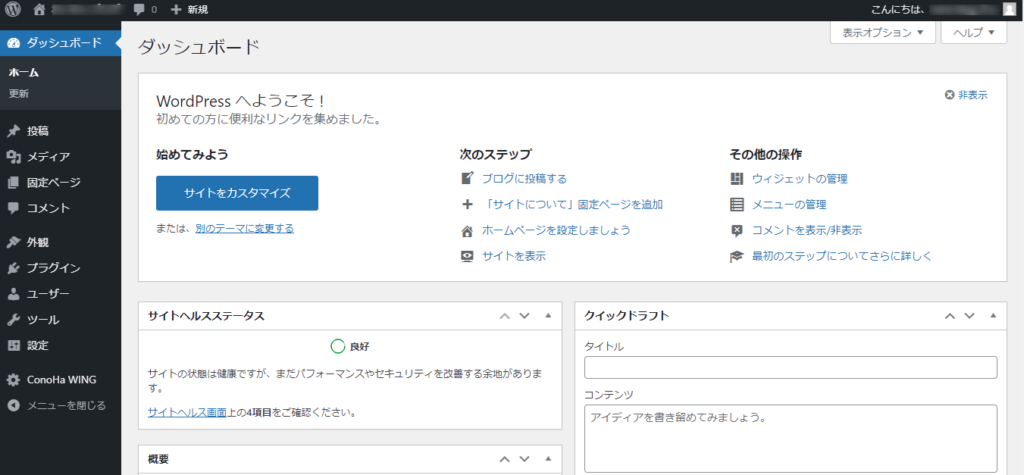
ログインするとこのような画面になります。
パーマリンク設定
次にパーマリンクの設定をします。
パーマリンクの設定をしておかないと、上手くGoogleにサイトが表示されません。
必ず最初にしておいて下さい!
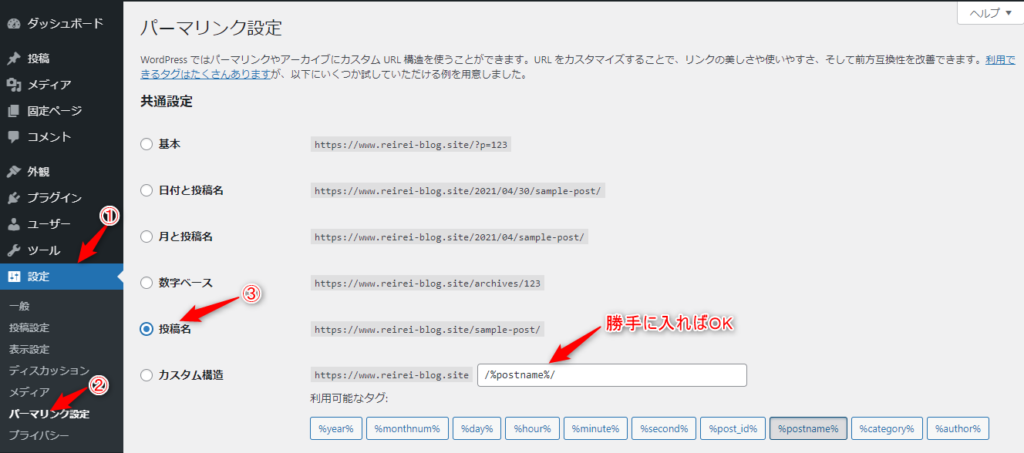
①設定
②パーマリンク設定
③共通設定から投稿名
すると、下のカスタム構造に勝手に「/%postname%/」が入ります。
その後、忘れずに下の「変更を保存」を押して下さい。
これでOKです!
これでパーマリンクの設定が完了しました。
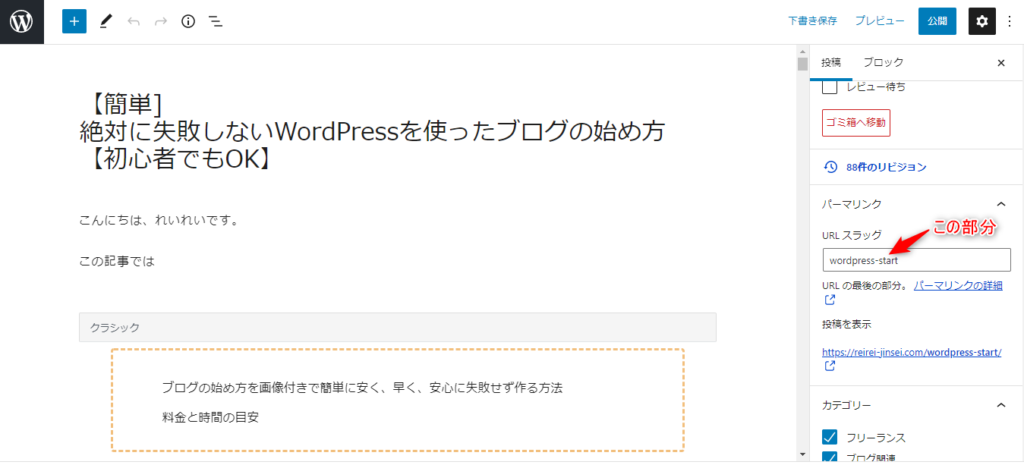
このパーマリンクの設定をすると、記事を書く画面のパーマリンクのURLスラッグから、自分の記事に好きなURLをブログURLの後ろにつけることができます。
英語がわからない場合はローマ字でも大丈夫です。
例 ワードプレス始め方 なら WordPress-hajimekata
(2つの単語を繋げるときは、「-」を使います。)
これですべての手順は終わりました本当にお疲れ様でした!
まとめ
これで、WordPress(ワードプレス)ブログの始め方は以上となります。
ここから、ブログのデザイン変更、プラグインの設定をしていきます。
最後まで読んでくださりありがとうございました!