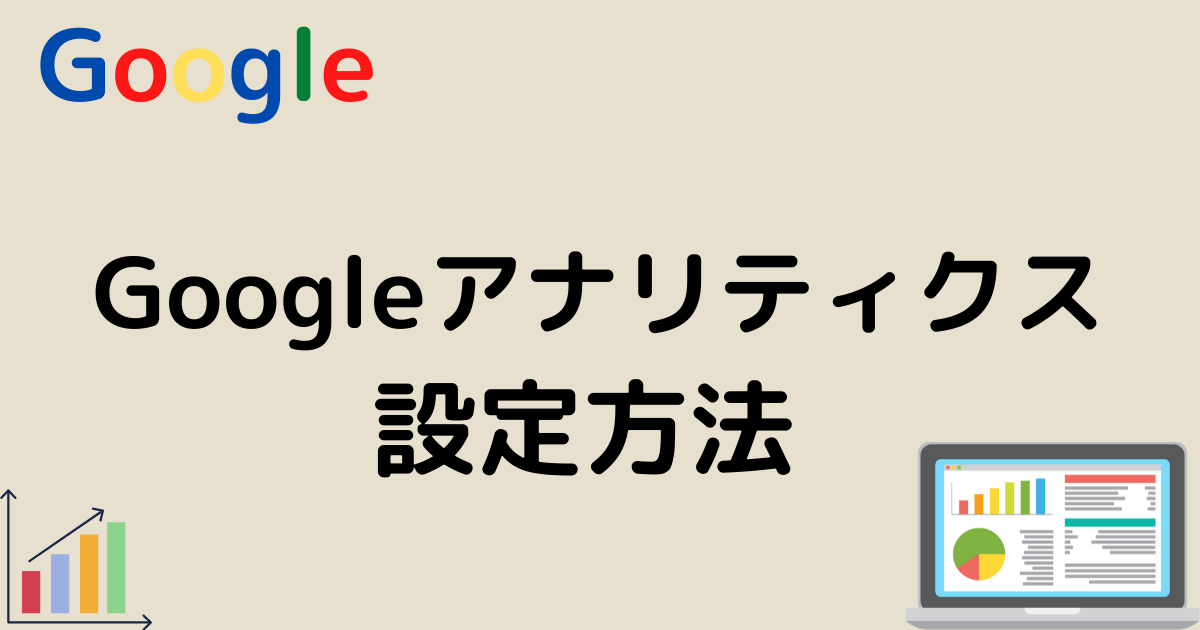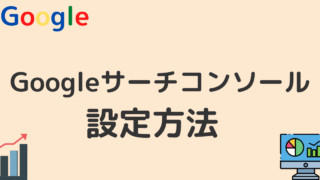こんにちは、れいです。
この記事では、
- 画像付きでGoogleアナリティクスの設定方法
- トラッキング情報とトラッキングコードの作成方法
- Googleアナリティクスで分析できること
を初心者でもわかりやすく、図を用いて解説します。
ブログにアクセス解析ツールを設定したい
Googleアナリティクスって何を分析できるの?
こういった悩みに答えます。
実際に当ブログも今から解説する方法でGoogleアナリティクスを設定しました。
また、Googleアナリティクスを設定したことでブログがどんだけ見られているかを確認でき、モチベーションにも繋がりました。
僕はこの方法でブログ運営をしており、フリーランスとして生活していくことに確信が持てたので現在大学生なのですが、就職活動を辞め新卒フリーランスを目指すことにしました。
こういった僕が解説していきます!
Googleアナリティクスの設定方法
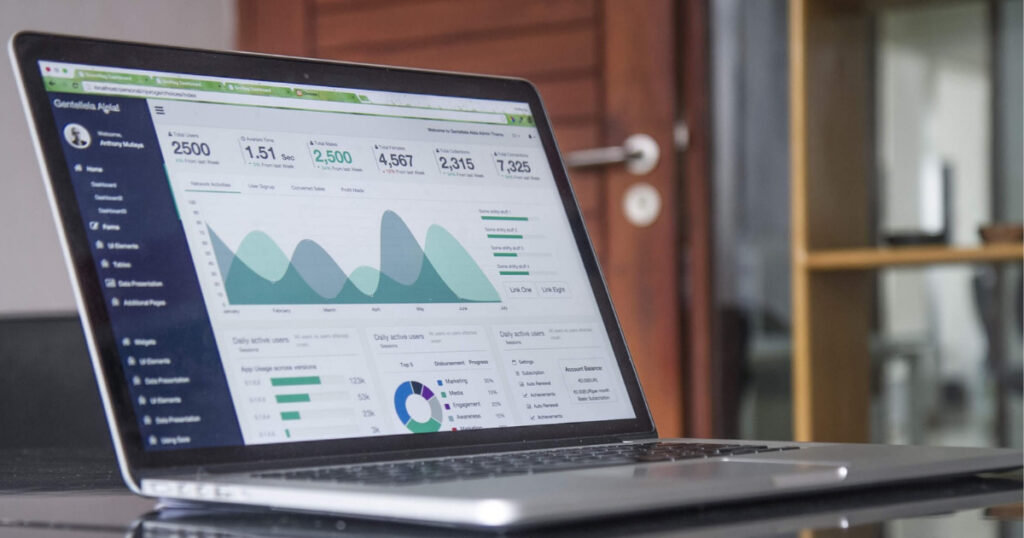
早速ですが、Googleアナリティクスの設定方法を解説していきます。
もちろん無料で使えます。
✔Googleアナリティクスの設定手順
- Googleアカウントの作成
- Googleアナリティクスにアカウント情報の登録
- トラッキングコードをサイトに設置
難しそうに思われるかもしれませんが、この記事を見ながらすると楽勝です。
Googleアカウントを作成
まず、Googleアカウントを作りましょう。
Googleにアクセスします。
Gmailなどを使っていて、既に持っている方は飛ばしてください。
Googleアナリティクスにアカウント情報を登録
Googleアカウントを作成できたら、Googleアナリティクスにアクセスしてください。
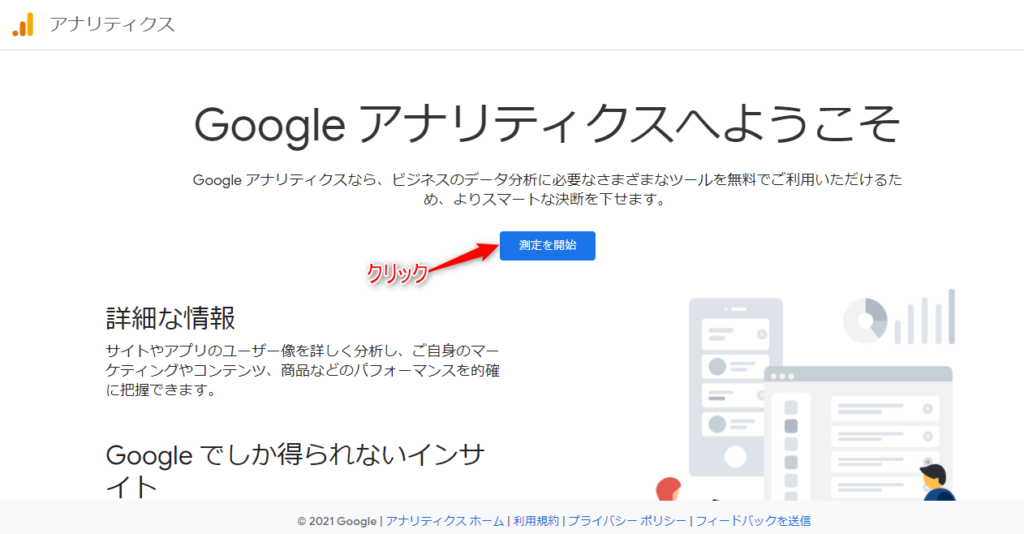
この画面になるので、
「測定を開始」をクリック
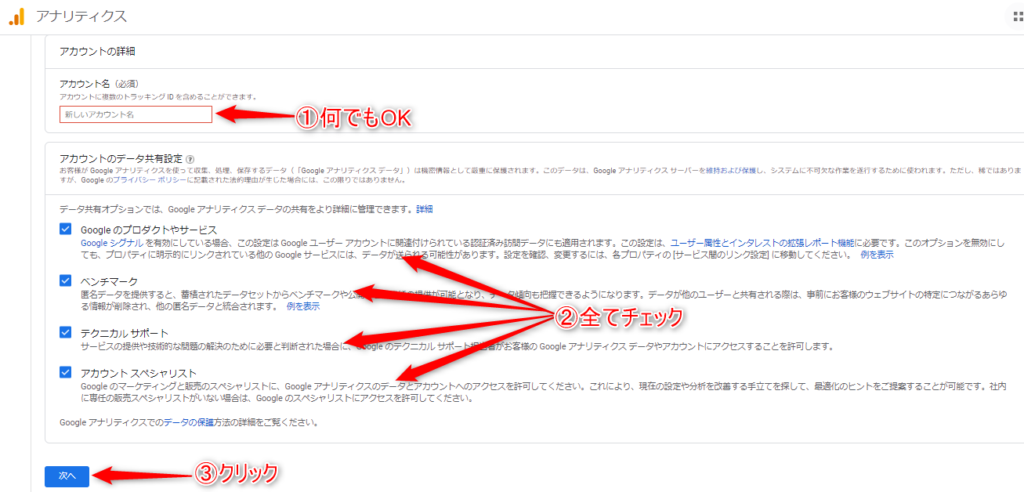
①アカウント名を設定します。何でもOKですが、おすすめはブログ名に似ているものを英語で。(後で変更可)
②4項目全てにチェック
③「次へ」をクリック
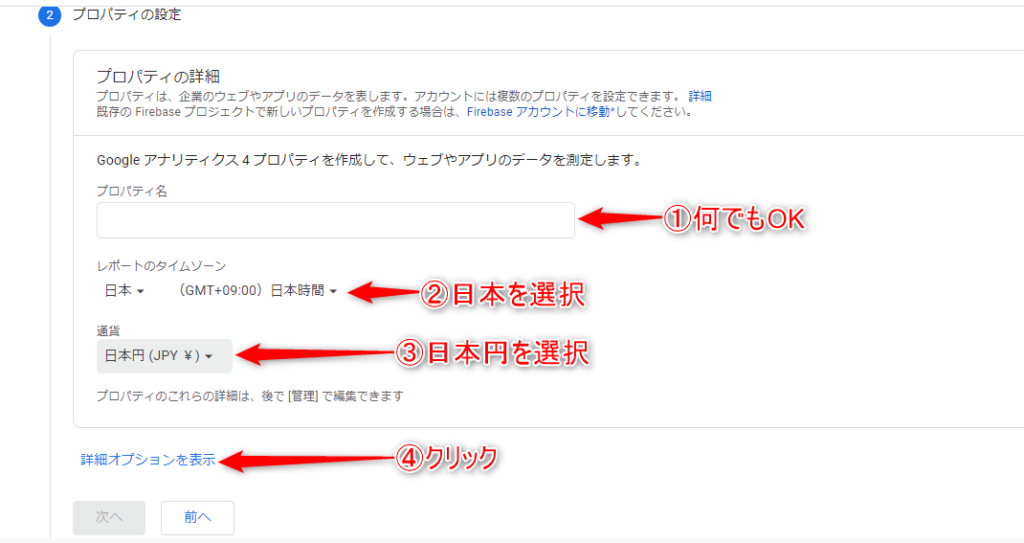
①プロパティ名を設定します。何でもOKですが、おすすめはブログ名
②レポートのタイムゾーンは日本を選択(海外の方は自分の国)
③通貨を日本円に選択
④「詳細オプションを表示」をクリック
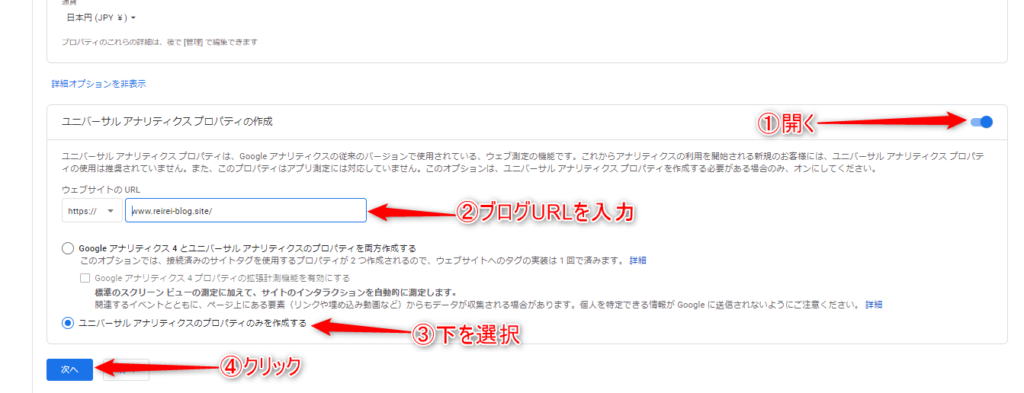
①ユニバーサル アナリティクスプロパティの作成のページを開く
②ブログURLを入力(https//より後)
まだ、URLを「https」にしていない方は【簡単】絶対に失敗しないWordPress(ワードプレス)を使ったブログの始め方【初心者でもOK】で解説しています。
③「ユニバーサル アナリティクスのプロパティを作成する」を選択
④「次へ」をクリック
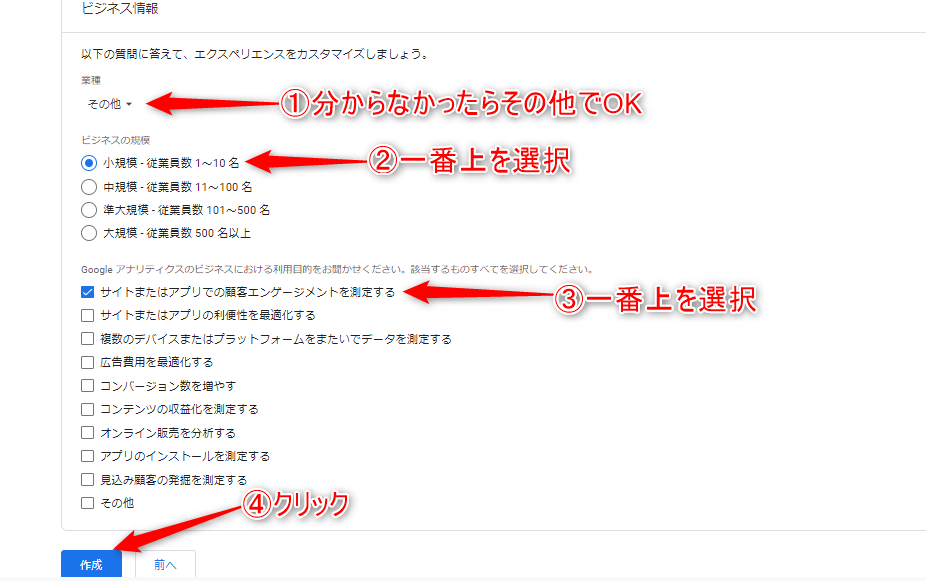
①業種を選択します。分からなかったらその他でOK
②ビジネスの概要は一番上を選択
③利用目的も一番上を選択
④「作成」をクリック
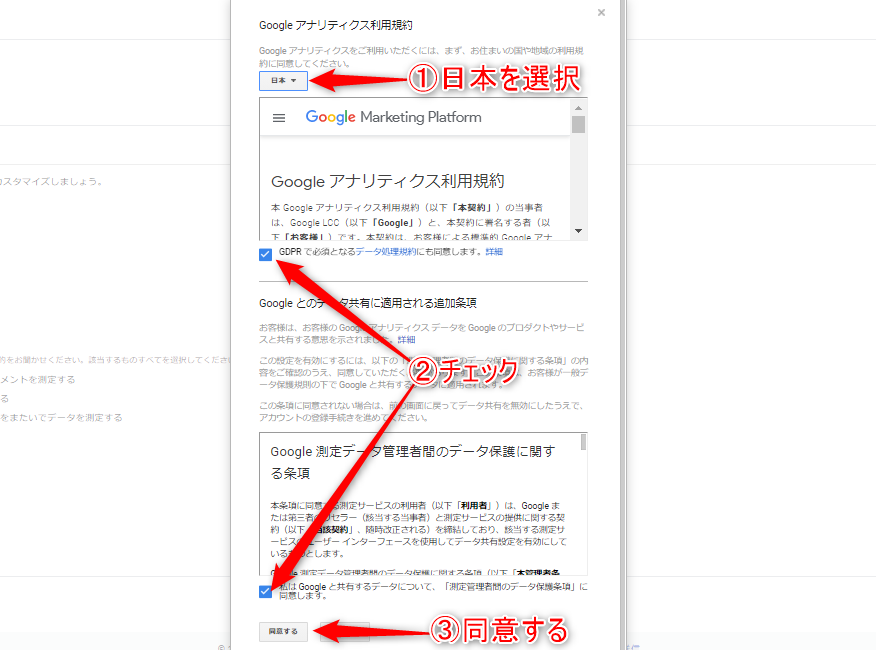
利用規約画面になるので、
①日本を選択
②利用規約の同意に2つともチェック
③「同意する」をクリック
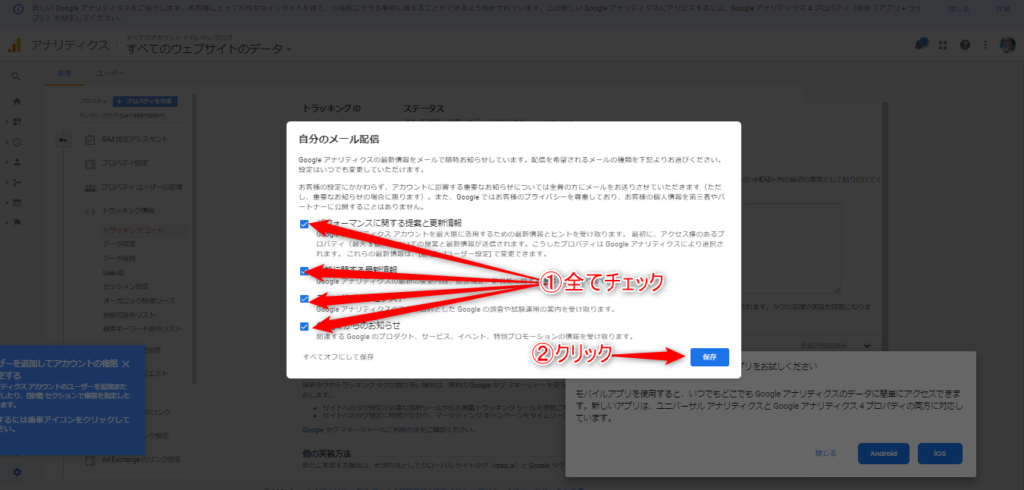
メール配信の設定になるので、
①おすすめは4つともチェック
②「保存」をクリック
これで、Googleアナリティクスのアカウント情報の登録が終わりました!
次にGoogleアナリティクスにサイトを紐づけます。
トラッキングコードをサイトに設置
あとは、サイトにGoogleアナリティクスのトラッキングコードを設置するだけです。
WordPressテーマ毎にそれぞれ設置する場所が異なるので、一度ご確認ください。
この記事では、無料テーマの「Cocoon(コクーン)」と有料テーマの「Jin(ジン)」での設置方法について解説します。
簡単なので一瞬で終わります。
Cocoon(コクーン)での設置
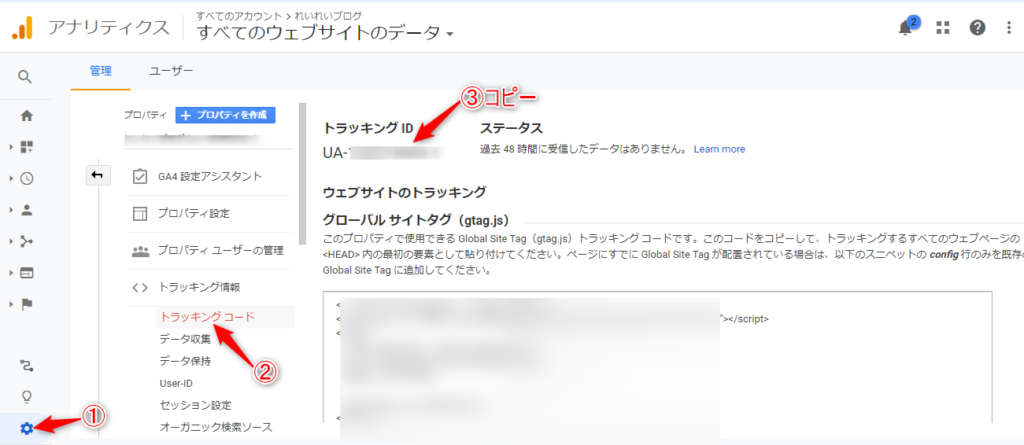
①左側にある設定マークをクリック
②トラッキング情報にある「トラッキングコード」をクリック
③すると、上にトラッキングIDが出てくるのでコピー
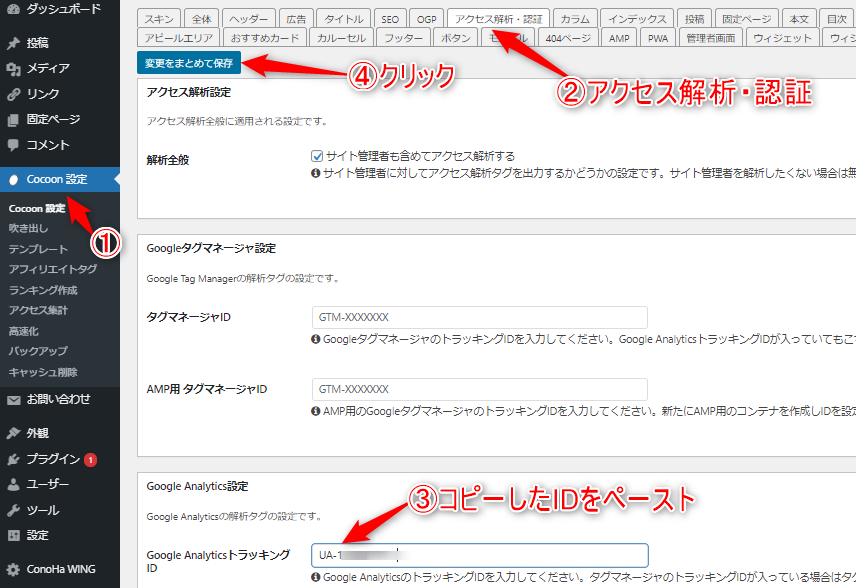
次にWordPressのダッシュボードで、
① Cocoon設定をクリック
②「アクセス解析・認証」を選択
③「Google AnalyticsトラッキングID」に先ほどコピーしたトラッキングIDをペースト
④「変更をまとめて保存」をクリック
これでCocoon(コクーン)でのGoogleアナリティクスの設定が全て完了しました!
他のWordPressに必要な初期設定はこちら⇩
Jin(ジン)での設置
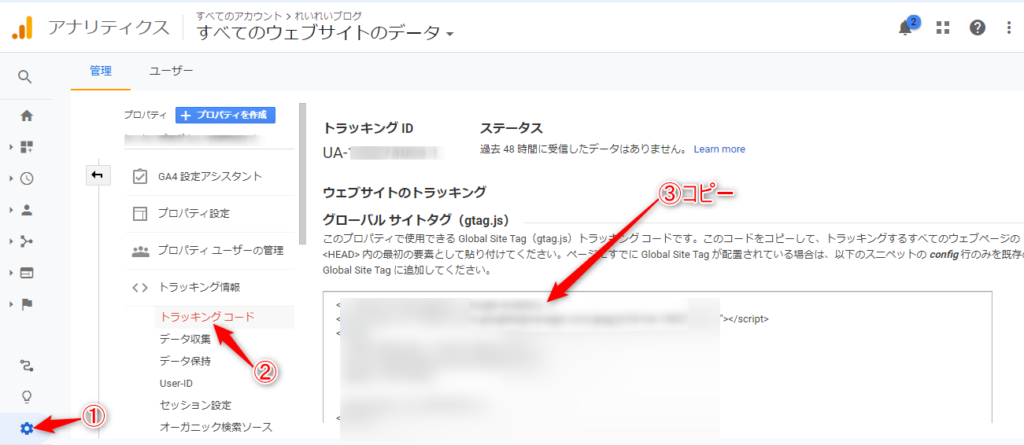
①左側にある設定マークをクリック
②トラッキング情報にある「トラッキングコード」をクリック
③グローバルサイトタグの下にあるトラッキングコードをコピーする
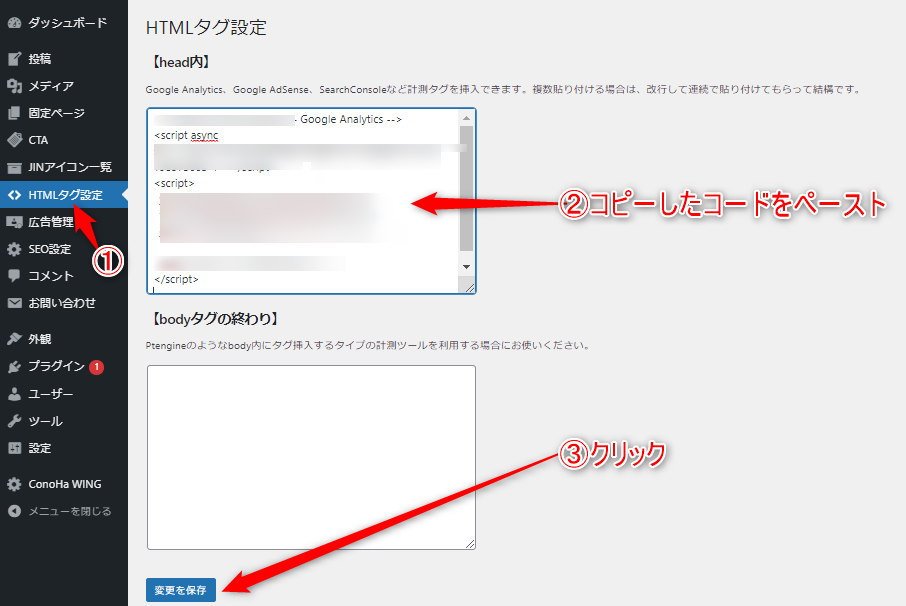
①「HTMLタグ設定」をクリック
②【head内】に先ほどコピーしたトラッキングコードをペースト
③「変更を保存」をクリック
これでJin(ジン)でのGoogleアナリティクスの設定が全て完了しました!
【補足】ConoHa WINGでブログを始めた方で変更を保存できない場合
「変更を保存」をクリックした際、
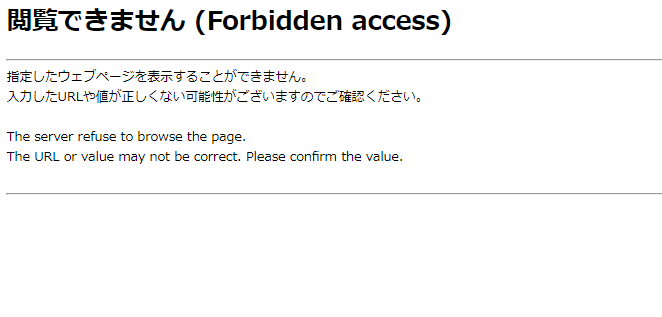
このような表示が出現し、保存できない場合、
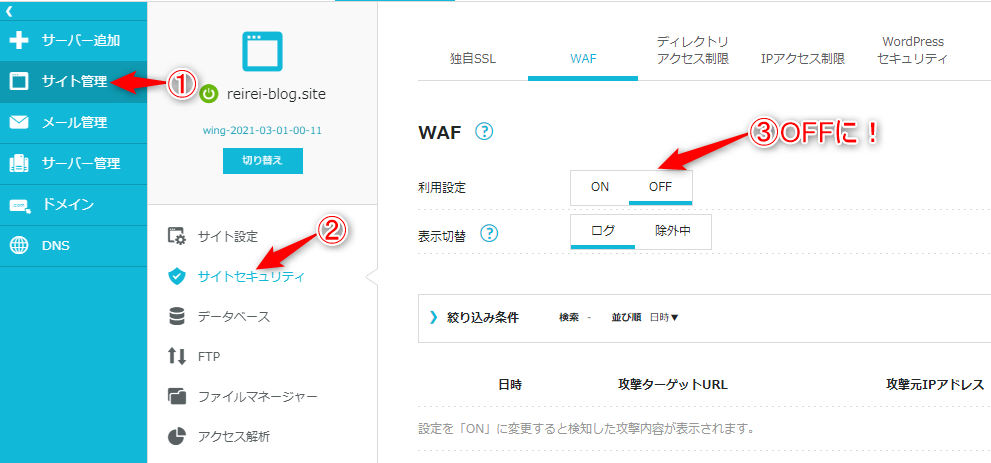
ConoHa WINGにログインし、WING欄で
①サイト管理
②サイトセキュリティ
③WAFの利用設定をOFFにしてください
これで無事保存されます。(保存した後は、ONに戻してください)
そもそもGoogleアナリティクスとは?

Googleアナリティクスは簡単に言うと、ブログを細かく分析・解析できるツールのことです。
Googleアナリティクスでは主に
を分析することができます。
これらの分析・解析をすることで、自分の強みや伸ばすべき記事、リライトの参考になります。
サイトをより上手く分析する方法

Googleアナリティクスはサイの分析をするのにとても便利で必須ツールです。
しかし、Googleアナリティクスだけを使って、サイトの分析完璧!(^O^)/というわけではありません。
サイトの分析にはGoogleアナリティクスだけではなく、Googleサーチコンソールの設定も必須になります。
なぜなら、Googleアナリティクスは検索後のサイト内でのユーザー行動(PVや滞在時間)を分析するのに対し、Googleサーチコンソールは検索前のユーザー行動(Google内でのユーザーが検索するキーワード、ブログ記事の順位)を分析するから。
この2つを設定し導入することで、ユーザーの動きをほぼ完璧に確認することができます。
また、GoogleアナリティクスとGoogleサーチコンソールの2つは連携することができるので、早めに設定しておきましょう。
Googleサーチコンソールの設定方法はこちら⇩
まとめ:Googleアナリティクスの設定はブログ運営で必須
今回はGoogleアナリティクスの設定方法について解説しました。
Googleアナリティクスはブログをアフィリエイトとして収益化する上で必須のツールとなります。
今は良くわからなくても後で絶対に必要になってくるので、今からでもデータとして取っておくことをおすすめします。
最後まで読んでくださりありがとうございました!