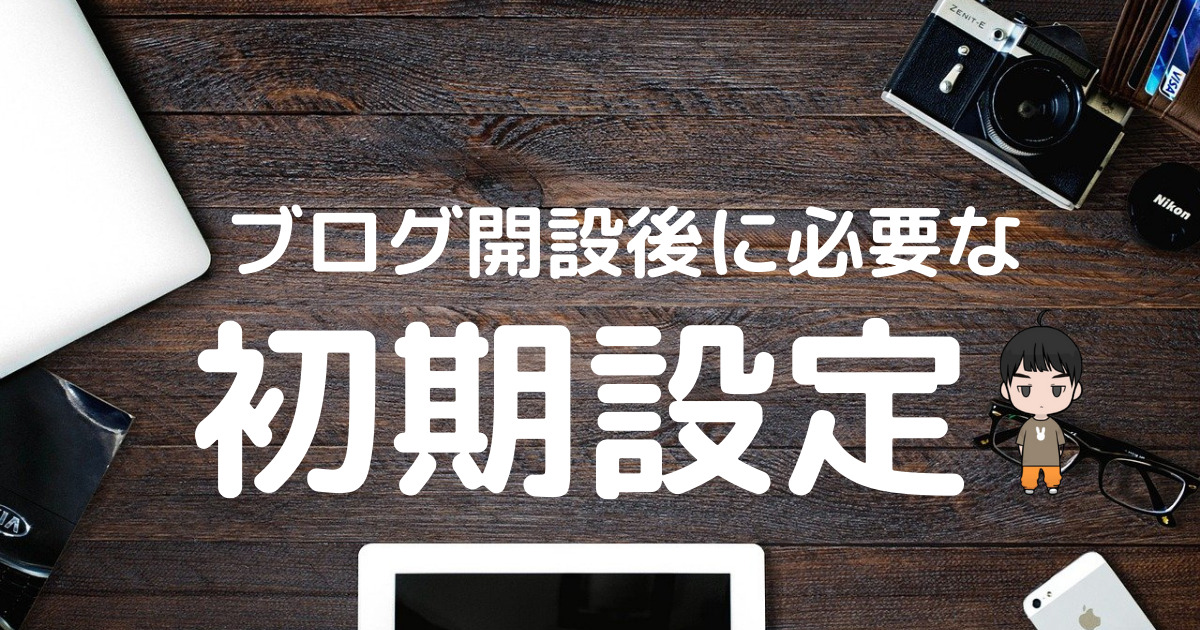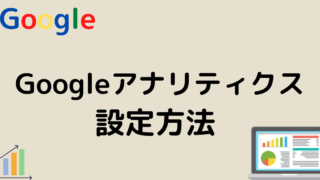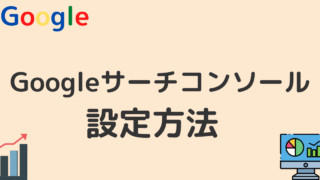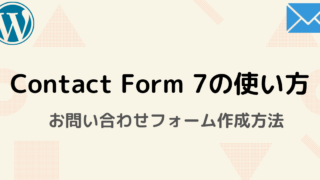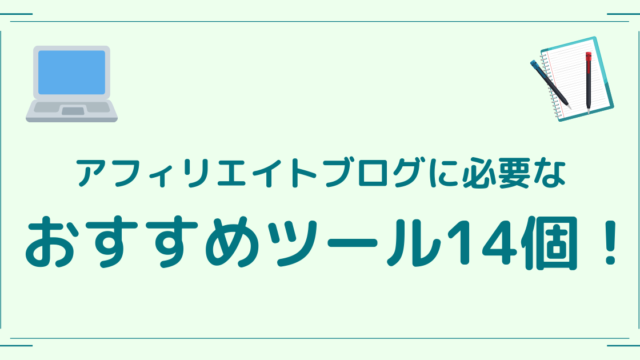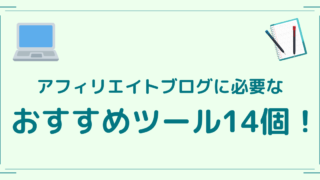こんにちは、れいです。
この記事では
- ブログ開設後に最低限必要な初期設定
- 記事を書く前にまず、やらなければならないこと
を超丁寧に解説していきます。
WordPress(ワードプレス)の設定のやり方を知りたい
ブログで記事を書く前に何をすればいいかわからない
こういった悩みに答えます。
僕も最初はWordPress(ワードプレス)を使ったことがない初心者でしたが、この方法で、簡単に迷わず設定することできました。
僕はこの方法でブログを作り、フリーランスとして生活していくことに確信が持てたので就職活動を辞め、新卒フリーランスを目指すことにしました。
こういった僕が解説していきます!
WordPress(ワードプレス)初期設定をする前に確認すること

まず、最低限の設定をする前に必ずやっておかないといけないことがあります。
- サイトのSSL化
- パーマリンクの設定
です。
これをやらないと、Googleに上手くサイトが表示されまないので必ず先に設定した方がいいです。
まだの方はこちらで解説しています⇩
WordPressブログ開設後に必要な初期設定

WordPress(ワードプレス)ブログの開設後、記事を書く前に最低限の初期設定をする必要があります。
これを設定すると
などのメリットがあります。
ブログ開設後、一番最初にすることをおすすめします。
設定の手順
重要な設定から優先的に解説していきます。
WordPress(ワードプレス)テーマでブログデザインを設定
WordPress(ワードプレス)ブログにはテーマというものを設定、変更できます。
テーマを設定することによって
などのメリットがあります。
無料と有料がありますが、最初は無料でOK!
もちろん有料のほうがSEO的にも強く、きれいにデザインできます。
しかし、有料だと1万円を超えるので決して安いものではないです。
無料テーマでやってみて、よりデザインやSEO対策を意識したくなったら有料に変更するのがいいと思います。
- 無料テーマはCocoon
- 有料テーマはJin
をおすすめします。
無料テーマ「Cocoon」(コクーン)の設定と使い方はこちら⇩
ブログテーマは後からでも変更できます。
長期的にブログをし、本気で稼ぎたいと思っている人は最初からJinでいいと思います。
僕も後からCocoonからJinに変更したのですが、引継ぎ設定が結構大変でした。
WordPress(ワードプレス)のプラグインを設定
WordPress(ワードプレス)ブログはプラグインを導入することで、ブログの性能を向上させることができます。
プラグインを導入すると、
などのメリットがあります。
おすすめのプラグインはこちらの記事で解説しています⇩
アフィリエイトで収益化するためにASPに登録
ブログをアフィリエイトとして収益化するにはASPの登録は必須です。
そのアフィリエイトをできるのがASPというわけです!
すぐに登録できるのでやっておきましょう。
最初のうちはASPの代表例でるA8.net ![]() ともしもアフィリエイト
ともしもアフィリエイトに登録しておけば間違いないです。
おすすめのASPについてはこちらの記事で解説しいています⇩
アフィリエイトについて詳しく知りたい方はこちら⇩
Googleアナリティクス、Googleサーチコンソールの登録
ブログを収益化していくには「Googleアナリティクス」と「Googleサーチコンソール」の2つのツールに登録したほうがいいです。
この2つを登録すると、
などを知ることができます。
Googleのサービスで無料で登録することができます。
最初は必要ないかもしれませんが、長期的に運営するなら後々必要になってきます。
Googleアナリティクスの設定方法はこちら⇩
Googleサーチコンソールの設定方法はこちら⇩
記事投稿の前に必要なデザイン設定

ここからは、先ほど紹介した、「WordPress(ワードプレス)ブログ開設後に必要な初期設定」を終えた後にする記事を投稿する前に必要なデザイン設定を解説していきます。
メタ情報の削除
サイトのサイドバーにあるメタ情報を削除する必要があります。
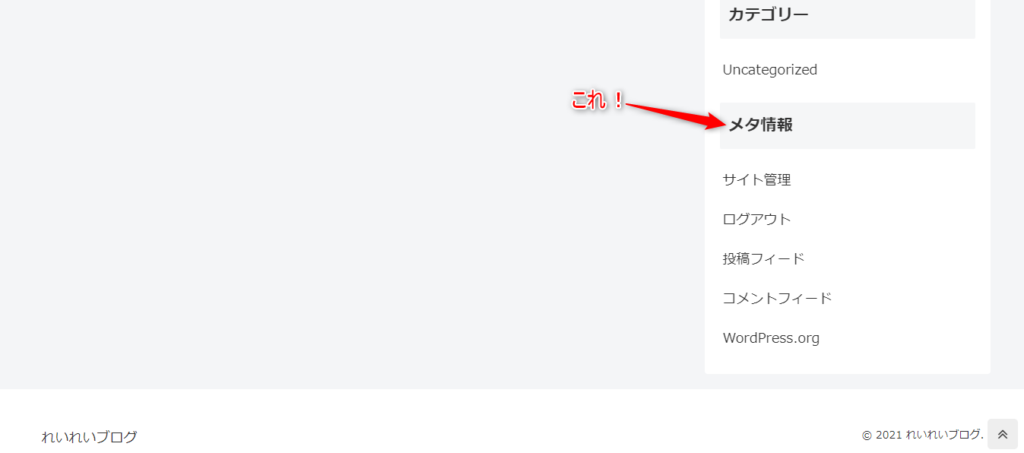
これを削除しないと、記事画面から誰でもブログにログインすることができるので危険です。
メタ情報はテーマを設定した後に削除してください。
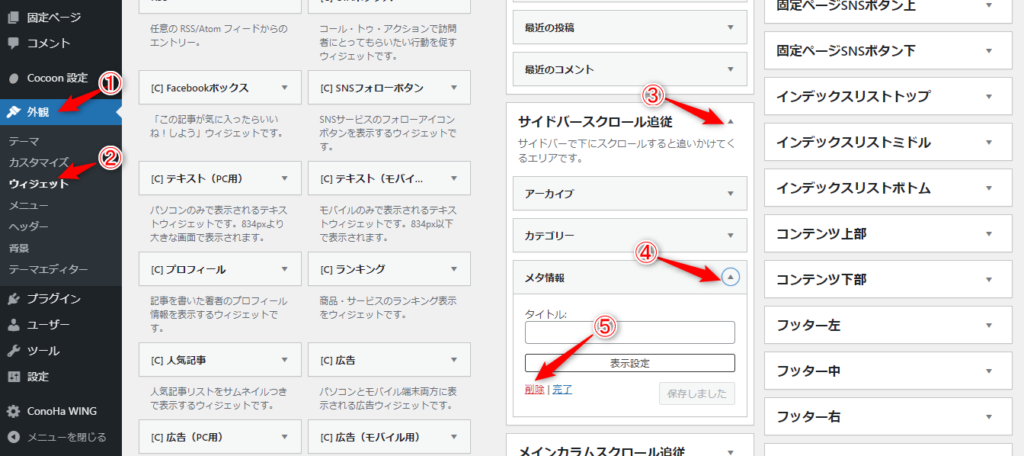
①外観
②ウィジェット
③サイドバースクロール追従
④メタ情報
⑤削除
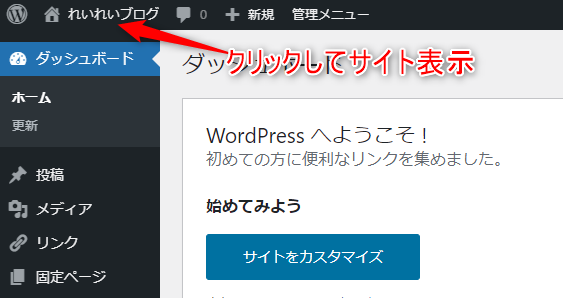
サイトを表示してメタ情報が消えていたらOK!
不要なWordPress(ワードプレス)プラグインの削除
WordPress(ワードプレス)にはデフォルトで入っているプラグインがあり、必要のないものもあるので削除します。
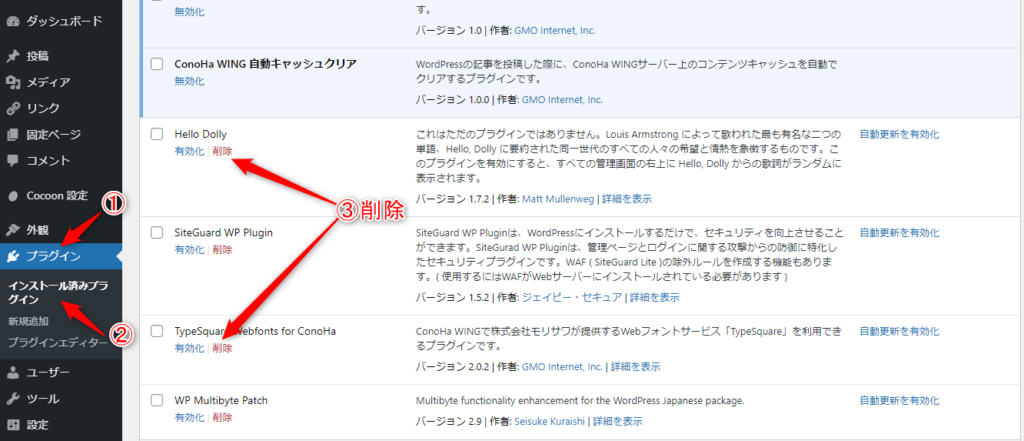
①プラグイン
②インストール済みプラグイン
③「Hello Dolly」と「TypeSquare Webfonts for ConoHa」は必要ないので削除
キャッチフレーズ「Just another WordPress site」の変更
WordPress(ワードプレス)にはサイトのタイトルとは別にキャッチフレーズの設定ができます。
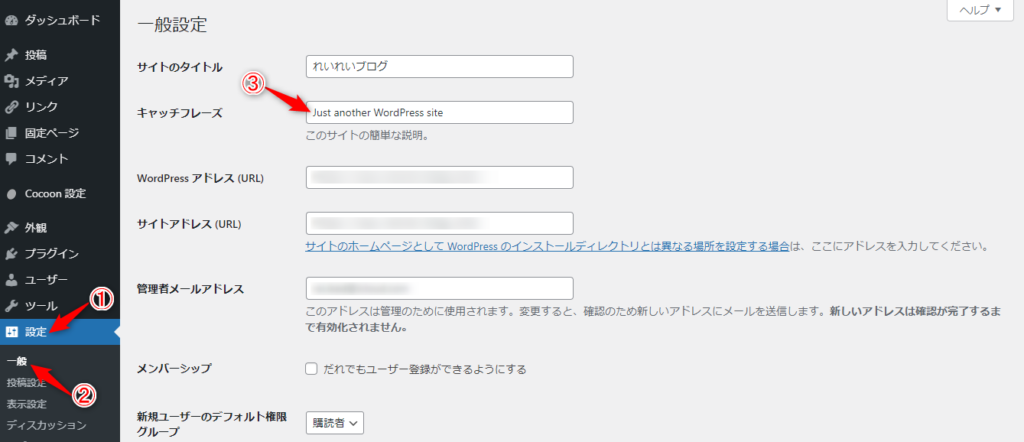
①設定
②一般
③キャッチフレーズをクリックし、デフォルトで「Just another WordPress site」と入っているので、好きなキャッチフレーズに変更してください。(書かなくてもOKですが、当ブログは一応書いてます。)
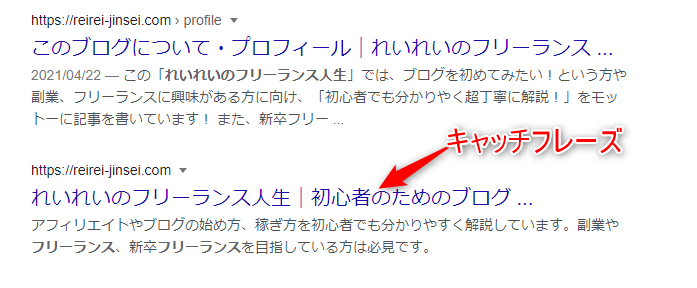
キャッチフレーズは検索した時、サイト名の横に表示されます。
サイトのタイトルとキャッチフレーズはいつでも変更できます。
「Hello world!!」と「Sample Page」の削除
WordPress(ワードプレス)にはデフォルトで「Hello world!!」という記事と「Sample Page」という固定記事が入っています。
こちらは必要ないので削除してください。
✔「Hello world!!」の削除
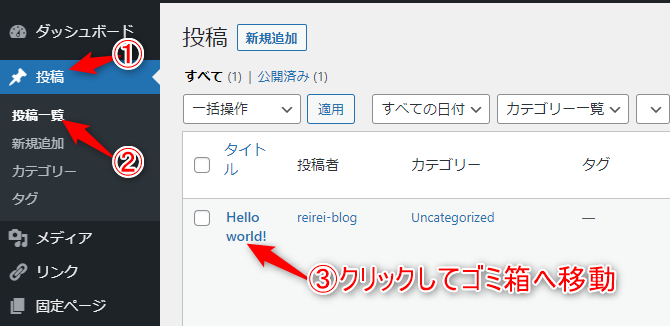
①投稿
②投稿一覧
③「Hello world!!」をクリックし、ゴミ箱へ移動
✔「Sample Page」の削除
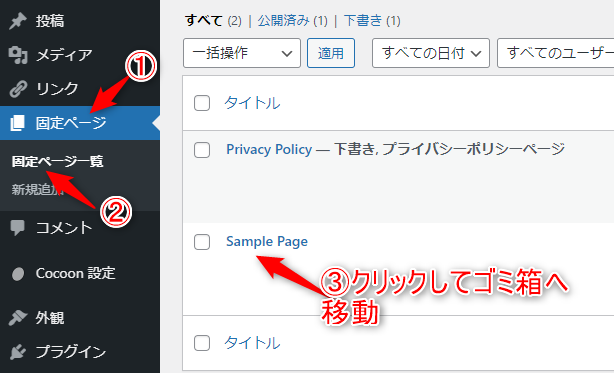
①固定ページ
②固定ページ一覧
③「Sample Page」をクックし、ゴミ箱へ移動
プロフィール設定
誰がブログを運営しているか、読者のためにもプロフィールを設定しましょう。
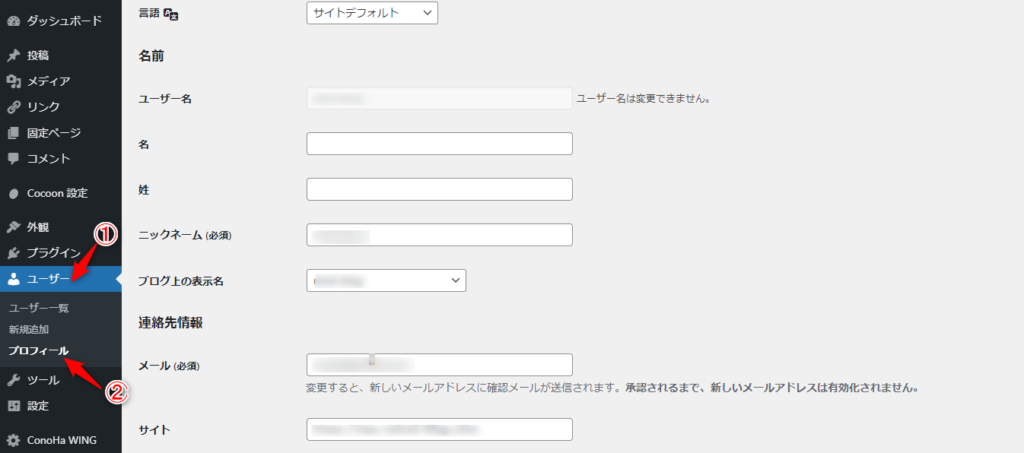
①ユーザー
②プロフィール
クリックするとこのような画像になるので最低限、
ニックネーム
ブログ上の表示名
SNSがあれば設定
プロフィール情報
プロフィール画像のアップロード
を設定してください。
一番下のプロジェクト更新をクリック。
次にこのプロフィールをサイト上に表示させます。
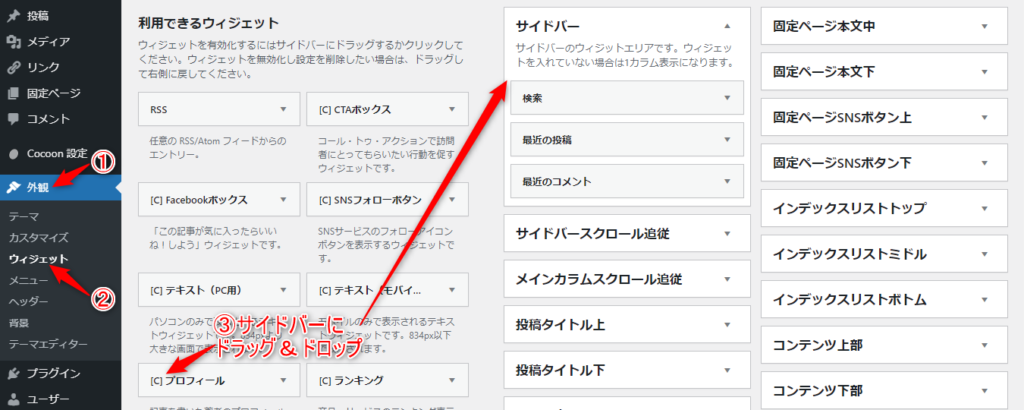
①外観
②ウィジェット
③プロフィールをサイドバーにドラッグ&ドロップ(クリックを長押して動かし、離す)
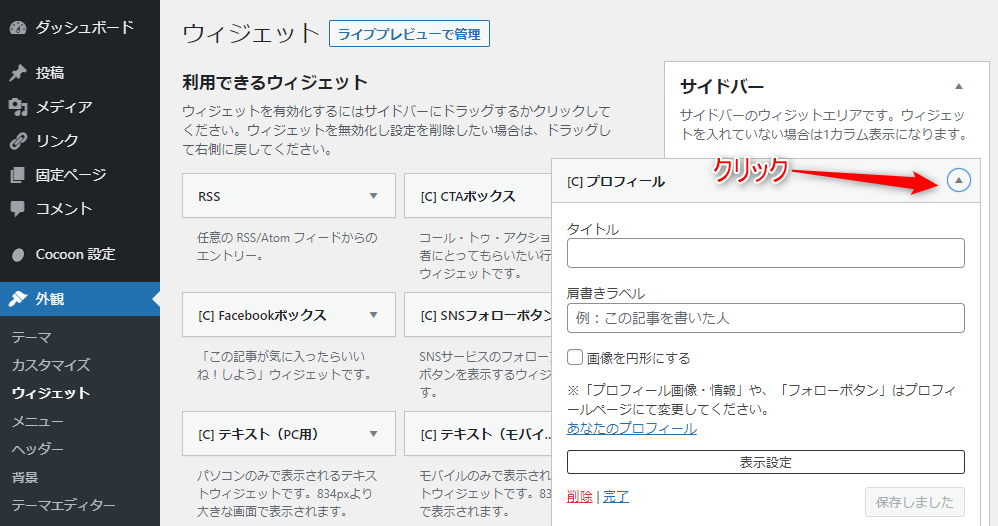
サイドバーに移動させたらプロフィールをクリックし、
- タイトルに「プロフィール」と入れる
- 肩書ラベル
- おすすめは「画像を円形にする」にチェック
を入力してください。
最後に保存を押し、完了をクリック。
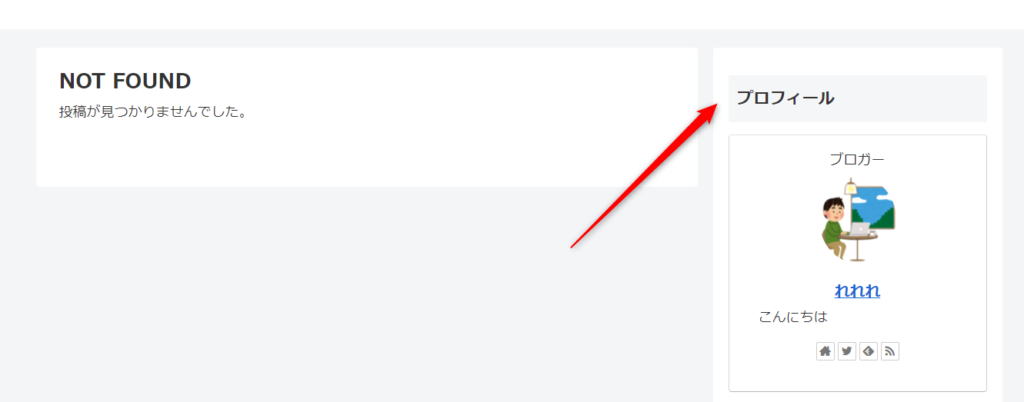
サイトを見てみると、このようにサイドバーにプロフィールが表示されます。
プライバシーポリシーと免責事項の設定
ブログをアフィリエイトとして稼いでいくなら、プライバシーポリシーと免責事項の設定が必須です。
テンプレがあり、それをコピー&ペーストするだけなので簡単です。
プライバシーポリシーと免責事項の設定方法はこちらで解説しています⇩
お問い合わせフォームの設置
ブログをアフィリエイトとして収益化したいなら、お問い合わせフォームを設置しましょう。
お問い合わせフォームを設置すると、
などのメリットがあります。
また、ページが表示されていないなどのエラーを読者が教えてくれる時もあります。
お問い合わせフォームの作成方法はこちら⇩
まとめ
これで、WordPress(ワードプレス)ブログ開設後に必要な初期設定が全て終わりました。
お疲れ様でした!
これで全てのWordPress(ワードプレス)設定が終わったわけではないのですが、後はブログを書いていきながら並行してやっていけます!
この設定を終えたら、記事を書いていきましょう!
最後まで読んでくださりありがとうございました!
また、「これどうしたらいいの?」「これどういう意味?」などの質問もコメントや僕のTwitterまでくださったら答えますので気軽に連絡ください!